Cvičenie 1 - Práca v prostredí systému Linux
Cieľom prvého cvičenia je zoznámiť sa s prácou v príkazovom riadku v prostredí Linux.
Úvod
Návody na cvičenia dodržiavajú nasledujúce formátovanie:
- Príkazy sú uvedené nasledovne:
príkaz. Parametre príkazov, ktoré je potrebné doplniť sú vyznačené ako:príkaz [parameter]. - Klávesy a klávesové skratky sú označené ako klávesa.
- Označenia súborov, adresárových ciest, názvov premenných a pod. sú označené ako: názov
Výpisy z obrazoviek sú označené ako:
Tento text by ste mali vidieť na obrazovke.
Dôležité upozornenia sú zobrazené ako:
Prečítajte si upozornenia najprv než budete pokračovať ďalšou úlohou!
Zadania úloh sú zobrazené ako:
Úloha 1.0
Prečítajte si návod na prvé cvičenie.
Prihlásenie na vzdialený server
Pre prihlásenie na vzdialený server sa používa SSH klient PuTTY:
-
Zadajte IP adresu vzdialeného servera a kliknite na Open.
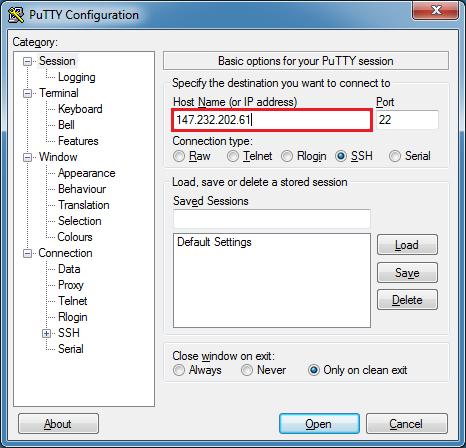
-
Pri prvom prihlásení je potrebné potvrdiť platnosť bezpečnostného kľúča servera.
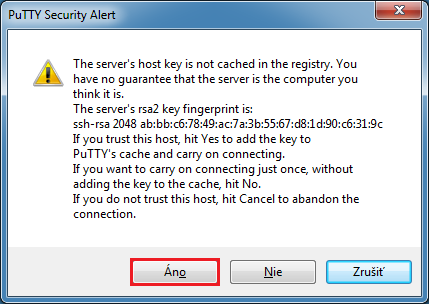
V okne terminálu zadajte svoje prihlasovacie meno student a heslo student.
Práca so súbormi a adresármi
Po prihlásení je pracovný adresár nastavený na domovský adresár pre používateľa /home/student. Nasledujúca tabuľka uvádza niektoré základné príkazy systému Linux.
| Príkaz | Popis |
|---|---|
pwd |
Vypíše aktuálny pracovný adresár. |
ls [adresár] |
Vypíše zoznam súborov a podadresárov v zadanom adresári. Príkaz ls bez zadaného názvu adresára zobrazí zoznam súborov v aktuálnom pracovnom adresári. |
cd .. |
Aktuálny adresár sa nastaví na rodičovský adresár, t.j. ak je aktuálny adresár /home/student, po príkaze cd .. bude aktuálny adresár /home, koreňový adresár je označený /. |
cd [adresár] |
Nastaví aktuálny adresár, je možné zadať úplnú cestu, napr. /home/student, alebo názov relatívne k aktuálnemu adresáru, t.j. ak je aktuálny adresár /home, cd user sa prepne do podadresára /home/user. |
mkdir [adresár] |
Vytvorí nový adresár so zadaným názvom. |
rm [súbor] |
Zmaže zadaný súbor. |
rm * |
Zmaže všetky súbory v aktuálnom adresári. |
rm -R [adresár] |
Rekurzívne zmaže zadaný adresár a všetky jeho súbory a podadresáre. |
less [súbor] |
Zobrazí na obrazovku obsah textového súboru ktorý je možné stránkovať klávesmi Page Up / Page Down. Pre ukončenie zobrazovania súboru stlačte q. Príkaz less môžete použiť aj na stránkovanie výstupu iných príkazov, napr. ak výpis ls obsahuje veľa súborov, môžete ich stránkovať príkazom ls | less. |
cp [zdroj] [cieľ] |
Skopíruje zdrojový súbor do cieľového adresára/súboru. |
mv [zdroj] [cieľ] |
Premenuje zdrojový súbor na cieľový resp. ho presunie do cieľového adresára. |
clear |
Vymaže obsah obrazovky. |
logout |
Odhlásite sa z príkazového riadku (PuTTY okno sa uzavrie a musíte sa znovu pripojiť). |
sudo reboot now |
Reštartuje vzdialený server!, Všetci používatelia pripojení na server budú odhlásení a je potrebné zavrieť okno PuTTY a znovu sa prihlásiť po určitom čase. Pre prevzatie administrátorských práv znovu zadajte heslo pre používateľa student. |
Pri editovaní príkazov v príkazovom riadku môžete listovať medzi predchádzajúcimi príkazmi, ktoré ste zadali klávesami šípka hore / šípka dole. Klávesou Tab môžete automaticky doplniť názvy príkazov alebo súborov, napr. ak zadáte:
ls /home/s
a stlačíte Tab, do príkazového riadku sa automaticky doplní celý názov adresára:
ls /home/student/
Inštalácia softvéru
Operačný systém Linux existuje vo viacerých distribúciách, ktoré sa odlišujú verziou jadra systému a nainštalovaným softvérom. Dodatočný softvér sa inštaluje pomocou manažéra inštalačných balíčkov, ktorý je potrebné spustiť s právami administrátora. Pre inštalovanie softvéru sa používa príkaz sudo yum install [názov balíčka], ktorý automaticky doinštaluje všetky závislosti potrebné pre balíček.
yum spustite iba raz.
Úloha 1.1
Nainštalujte textový editor nano:
- Spustite inštaláciu príkazom
sudo yum install nano. - Pre prevzatie administrátorských práv znovu zadajte heslo pre používateľa student. Systém požaduje zadať heslo iba pri prvom použití príkazu
sudo, ak sa neodhlásite zo servera, ďalšiesudopríkazy už nebudú vyžadovať heslo. - Potvrďte kopírovanie a inštaláciu stlačením klávesy y.
Editovanie textových súborov
Nano je jednoduchý textový editor, ktorý spustíte príkazom nano, alebo nano [súbor].
Nasledujúca tabuľka uvádza niektoré klávesové skratky.
| Príkaz | Popis |
|---|---|
| Ctrl+x | Ukončenie editora, ak ste zmenili súbor, je potrebné zadať y / n ak chcete zmeny uložiť. |
| Ctrl+k | Vystrihne a skopíruje aktuálny riadok (riadok sa zmaže ale je skopírovaný v schránke). |
| Ctrl+u | Prilepí vystrihnutý riadok na aktuálnu pozíciu. |
| Ctrl+g | Zobrazí popis ďalších príkazov. |
Úloha 1.2
V domovskom adresári /home/student vytvorte podadresár s vaším priezviskom (všetky písmená malé bez diakritiky). Prepnite sa do adresára s vaším priezviskom a vytvorte súbor [priezvisko].txt s ľubovoľným textom. Po uložení a ukončení nano editora zobrazte obsah súboru na obrazovku. Potom zmažte celý adresár s vaším priezviskom.
Kopírovanie textu a sťahovanie súborov na vzdialený server
Ak skopírujete text do schránky na počítači v učebni napr. z okna prehliadača, prepnite sa späť do PuTTY a v okne terminálu kliknite pravým tlačidlom. Text sa skopíruje na miesto aktívneho kurzora.
Pre sťahovanie súborov na vzdialený server z Internetu môžete použiť príkaz wget [URL adresa súboru]. wget nainštalujete príkazom:
yum install -y wget
Štandardne wget ukladá sťahované súbory do aktuálneho adresára.
Premenné prostredia
Nastavenia programov sa ukladajú v premenných prostredia. Všetky nastavené premenné a ich hodnoty sa vypíšu príkazom env (pre stránkovanie zadajte env | less).
Vypísať hodnotu jednej premennej je možné s príkazom echo $[premenná], napr. echo $PATH vypíše zoznam adresárov v ktorých sa prehľadávajú spustiteľné príkazy
(ak program nie je v adresári uvedenom v PATH premennej, pri jeho spustení je potrebné zadať celú cestu k spustiteľnému súboru, nie len jeho názov, to platí aj
pre súbory ktoré sú v aktuálnom adresári kde je potrebné zadať cestu ./[program].
Dočasne je možné nastaviť systémovú premennú príkazom export [premenná]=[hodnota].
V novej hodnote sa môžete odkazovať na aktuálnu hodnotu premennej cez zápis $[premenná], napr. zápis:
export PATH=$PATH:/home/student/install
do zoznamu adresárov PATH pridá dvojbodku a adresár /home/student/install.
Nastavenie cez príkaz export nastaví hodnotu premennej iba pre aktuálne pripojenie, ak chcete nastaviť premenné natrvalo aj pre nové prihlásenia do systému pre všetkých používateľov musíte postupovať nasledovne:
- V adresári /etc/profile.d ako administrátor vytvoríte nový súbor s príponou .sh, napr. nastavenia.sh.
- Do súboru zapíšete príkaz
export, v jednom súbore môžete nastaviť viacero premenných. - Zmeny sa prejavia až po novom prihlásení (odhlásite sa príkazom
logout), alebo po spustení príkazusource [cesta k súboru s nastaveniami].
Úloha 1.3
Trvalo nastavte premennú označenú vaším priezviskom a s hodnotou vášho mena. Súbor v adresári /etc/profile.d pomenujte [priezvisko]-nastavenia.sh.
Znovu sa prihláste a otestujte hodnotu premennej príkazom echo, potom ako administrátor zmažte váš súbor s nastaveniami v /etc/profile.d/.
Sieťové nastavenie
IP adresu vzdialeného servera môžete zobraziť pomocou príkazu ip addr show. Program vypíše informácie o všetkých sieťových zariadeniach na serveri, napr.:
1: lo: <LOOPBACK,UP,LOWER_UP> mtu 65536 qdisc noqueue state UNKNOWN
link/loopback 00:00:00:00:00:00 brd 00:00:00:00:00:00
inet 127.0.0.1/8 scope host lo
inet6 ::1/128 scope host
valid_lft forever preferred_lft forever
2: eth0: <BROADCAST,MULTICAST,UP,LOWER_UP> mtu 1500 qdisc pfifo_fast state UP qlen 1000
link/ether 00:1d:d8:b7:1c:1e brd ff:ff:ff:ff:ff:ff
inet 147.232.202.91/24 brd 147.232.202.255 scope global eth0
inet6 fe80::21d:d8ff:feb7:1c1e/64 scope link
valid_lft forever preferred_lft forever
Pripojenie internetu je na zariadení eth0 s adresou inet, ktorá by mala zodpovedať adrese s akou sa prihlasujete na server s PuTTY.
IP adresa počítača v učebni z ktorého sa prihlasujete na server cez PuTTY je uložená v systémovej premennej SSH_CLIENT, napr. echo $SSH_CLIENT vypíše:
147.232.25.203 58460 22
Na testovanie spojenia medzi počítačmi môžete použiť príkaz ping [IP adresa], ktorý začne vypisovať informácie o doručení správ z cieľového počítača, výpis môžete ukončiť klávesmi Ctrl+c.
Služby
Procesy, ktoré musia byť spustené neustále na pozadí sa v Linuxe spúšťajú ako služby. Zoznam služieb a ich stav spustenia je možné zobraziť príkazom sudo service --status-all.
Službu je možné zapnúť, vypnúť alebo reštartovať príkazmi:
sudo service [názov služby] startsudo service [názov služby] stopsudo service [názov služby] restart
Úloha 1.4
Reštartujte službu crond.